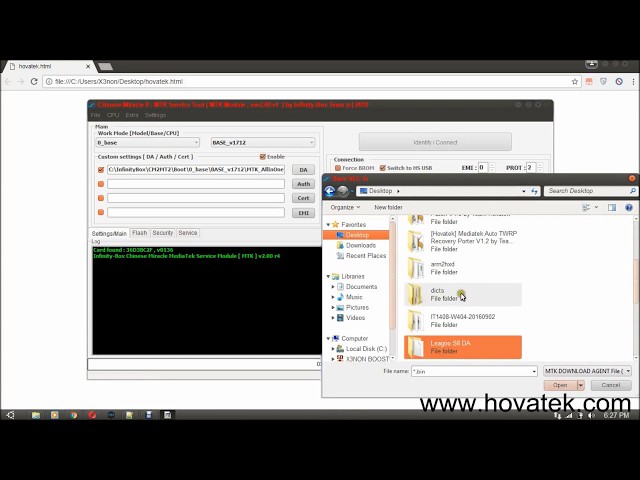How to use an MTK Secure Boot Download Agent (DA) file 2020
This tutorial will explain how to use that DA file you just downloaded for your Mediatek (MTK) device with Secure Boot. You'll need the DA file to backup, flash, bypass Factory Reset Protection (FRP) etc on whatever MTK Flash Tool you're using. This guide covers SP flash tool, NCK Pro Box & Infinity CM2 box.
Important Notice
Some DA files are tool-specific (i.e will only work with a specific Mediatek tool) so try them on as many Mediatek Flash tools as you can
Only Mediatek devices with Secure Boot require a DA file
How to use DA file in SP Flash Tool
- Launch fash_tool.exe
![[Image: how-to-use-da-file-in-sp-flash-tool-1.jpg]](https://blog.hovatek.com/bpyeki/uploads/2018/08/how-to-use-da-file-in-sp-flash-tool-1.jpg)
- Wait till the SP flash tool dashboard comes up then navigate to the Download tab
![[Image: how-to-use-da-file-in-sp-flash-tool-2.jpg]](https://blog.hovatek.com/bpyeki/uploads/2018/08/how-to-use-da-file-in-sp-flash-tool-2.jpg)
- Click Choose in front of Download-Agent
![[Image: how-to-use-da-file-in-sp-flash-tool-3.jpg]](https://blog.hovatek.com/bpyeki/uploads/2018/08/how-to-use-da-file-in-sp-flash-tool-3.jpg)
- Navigate to the location of the DA file, highlight it then click Open
![[Image: how-to-use-da-file-in-sp-flash-tool-4.jpg]](https://blog.hovatek.com/bpyeki/uploads/2018/08/how-to-use-da-file-in-sp-flash-tool-4.jpg)
- The custom DA file should now be loaded (you'll see it in the address displayed)
![[Image: how-to-use-da-file-in-sp-flash-tool-5.jpg]](https://blog.hovatek.com/bpyeki/uploads/2018/08/how-to-use-da-file-in-sp-flash-tool-5.jpg)
- You can now carry out whatever task you want to in SP flash tool (don't forget to load your scatter file) and if you encounter any errors e.g lib DA not match, e.t.c check for the fix How to use DA file in NCK Pro Box
- Launch NckBox AndroidMTK.exe
![[Image: how-to-use-da-file-in-nck-pro-box-1.jpg]](https://blog.hovatek.com/bpyeki/uploads/2018/08/how-to-use-da-file-in-nck-pro-box-1.jpg)
- Wait till the NCK Pro Box MTK module dashboard comes up
![[Image: how-to-use-da-file-in-nck-pro-box-2.jpg]](https://blog.hovatek.com/bpyeki/uploads/2018/08/how-to-use-da-file-in-nck-pro-box-2.jpg)
- Navigate to the Main tab and click Select custom loader under Custom DA Loader
![[Image: how-to-use-da-file-in-nck-pro-box-3.jpg]](https://blog.hovatek.com/bpyeki/uploads/2018/08/how-to-use-da-file-in-nck-pro-box-3.jpg)
- Navigate to the location of the DA file, highlight it then click Open
![[Image: how-to-use-da-file-in-nck-pro-box-4.jpg]](https://blog.hovatek.com/bpyeki/uploads/2018/08/how-to-use-da-file-in-nck-pro-box-4.jpg)
- The custom loader should be loaded and the box automatically ticked
![[Image: how-to-use-da-file-in-nck-pro-box-5.jpg]](https://blog.hovatek.com/bpyeki/uploads/2018/08/how-to-use-da-file-in-nck-pro-box-5.jpg)
- You may now carry out whatever task you wish on NCK Pro box
How to use DA file in CM2MTK
- Launch CM2MTK.exe
![[Image: How-to-use-da-file-in-CM2mtk-1.jpg]](https://blog.hovatek.com/bpyeki/uploads/2018/08/How-to-use-da-file-in-CM2mtk-1.jpg)
- Wait till the CM2MTK dashboard comes up then click on the Settings / Main tab
![[Image: How-to-use-da-file-in-CM2mtk-2.jpg]](https://blog.hovatek.com/bpyeki/uploads/2018/08/How-to-use-da-file-in-CM2mtk-2.jpg)
- Tick the checkbox beside Enable
![[Image: How-to-use-da-file-in-CM2mtk-3.jpg]](https://blog.hovatek.com/bpyeki/uploads/2018/08/How-to-use-da-file-in-CM2mtk-3.jpg)
- Click on DA
![[Image: How-to-use-da-file-in-CM2mtk-4.jpg]](https://blog.hovatek.com/bpyeki/uploads/2018/08/How-to-use-da-file-in-CM2mtk-4.jpg)
- Navigate to the location of the DA file, select it then click Open
![[Image: How-to-use-da-file-in-CM2mtk-5.jpg]](https://blog.hovatek.com/bpyeki/uploads/2018/08/How-to-use-da-file-in-CM2mtk-5.jpg)
- The custom DA file should now be loaded (you can see it's file location in the address bar)
![[Image: How-to-use-da-file-in-CM2mtk-6.jpg]](https://blog.hovatek.com/bpyeki/uploads/2018/08/How-to-use-da-file-in-CM2mtk-6.jpg)
- You may now carry out whatever task you wish on CM2MTK
How to use DA file in Miracle Box (only available from Miracle box v2.75 and above)
- Launch Miracle box
![[Image: How-to-use-da-file-in-miracle-thunder-1.jpg]](https://blog.hovatek.com/bpyeki/uploads/2020/03/How-to-use-da-file-in-miracle-thunder-1.jpg)
- Click on MTK > 'Custom Settings' tab
![[Image: How-to-use-da-file-in-miracle-thunder-2.jpg]](https://blog.hovatek.com/bpyeki/uploads/2020/03/How-to-use-da-file-in-miracle-thunder-2.jpg)
- Tick the check box beside 'DA File'
![[Image: How-to-use-da-file-in-miracle-thunder-3.jpg]](https://blog.hovatek.com/bpyeki/uploads/2020/03/How-to-use-da-file-in-miracle-thunder-3.jpg)
- Click on 'DA File'
![[Image: How-to-use-da-file-in-miracle-thunder-4.jpg]](https://blog.hovatek.com/bpyeki/uploads/2020/03/How-to-use-da-file-in-miracle-thunder-4.jpg)
- Navigate to the location of the DA file, select it then click Open
![[Image: How-to-use-da-file-in-miracle-thunder-5.jpg]](https://blog.hovatek.com/bpyeki/uploads/2020/03/How-to-use-da-file-in-miracle-thunder-5.jpg)
- If you have an auth file, you can input it as well. The custom DA file should now be loaded (you can see it's file location in the address bar)
![[Image: How-to-use-da-file-in-miracle-thunder-6.jpg]](https://blog.hovatek.com/bpyeki/uploads/2020/03/How-to-use-da-file-in-miracle-thunder-6.jpg)
- You may now switch to other tabs and carry out whatever task you wish on Miracle Box
Tags:
Da File